内容目录
在使用虚拟机进行开发或测试时,有时我们需要从外部网络访问虚拟机,例如通过Ping命令测试连通性。本文将详细介绍如何配置虚拟机,使其在NAT或桥接模式下能够被外部IP地址Ping通。我们将涵盖常见的问题及其解决方案,帮助你顺利完成配置。
![图片[1]-如何让虚拟机在NAT或桥接模式下被外部IP Ping通-连界优站](https://www.6x66.cn/wp-content/uploads/2024/11/image-85-1024x577.png)
准备工作 🔧🔧
在开始配置之前,请确保你已经完成了以下准备工作:
- 安装虚拟机软件:本文以VMware Workstation为例,但大多数虚拟机软件(如VirtualBox)的配置步骤类似。
- 安装操作系统:确保虚拟机中已安装好你所需的操作系统。
- 网络环境:确保物理主机连接到互联网,且网络环境稳定。
配置NAT模式 📡
步骤1:设置虚拟机网络模式
- 打开VMware Workstation,选择你要配置的虚拟机。
- 点击“编辑虚拟机设置”。
- 在“硬件”选项卡中,选择“网络适配器”。
- 将网络连接模式设置为“NAT模式”。
步骤2:配置NAT设置
- 关闭所有虚拟机。
- 在VMware Workstation主界面,点击“编辑” -> “虚拟网络编辑器”。
- 选择“VMnet8 (NAT)”网络。
- 点击“NAT设置”按钮,确保NAT服务已启用。
- 点击“DHCP设置”,确保DHCP服务已启用,并且分配的IP地址范围与物理主机在同一网段内。
步骤3:配置虚拟机网络
- 启动虚拟机。
- 打开虚拟机中的网络设置,获取IP地址。通常情况下,虚拟机会自动从NAT的DHCP服务器获取IP地址。
- 确认虚拟机的IP地址,例如
192.168.155.130。
步骤4:测试连通性
- 在物理主机上打开命令提示符,输入
ping 192.168.155.130。 - 如果Ping不通,检查虚拟机的防火墙设置,确保ICMP请求未被阻止。
配置桥接模式 🌉
步骤1:设置虚拟机网络模式
- 打开VMware Workstation,选择你要配置的虚拟机。
- 点击“编辑虚拟机设置”。
- 在“硬件”选项卡中,选择“网络适配器”。
- 将网络连接模式设置为“桥接模式”。
步骤2:配置虚拟机网络
- 启动虚拟机。
- 打开虚拟机中的网络设置,获取IP地址。桥接模式下,虚拟机会直接从物理网络的DHCP服务器获取IP地址。
- 确认虚拟机的IP地址,例如
192.168.1.100。
步骤3:测试连通性
- 在物理主机上打开命令提示符,输入
ping 192.168.1.100。 - 如果Ping不通,检查虚拟机的防火墙设置,确保ICMP请求未被阻止。
常见问题及解决方案 ❗💡
问题1:虚拟机无法获取IP地址
- 解决方案:
- 检查虚拟机的网络适配器是否正确配置。
- 确认物理主机的网络连接是否正常。
- 重启虚拟机和物理主机,尝试重新获取IP地址。
问题2:Ping不通虚拟机
- 解决方案:
- 检查虚拟机的防火墙设置,确保ICMP请求未被阻止。
- 确认物理主机和虚拟机的IP地址是否在同一网段内。
- 重启虚拟机和物理主机,尝试重新测试连通性。
问题3:NAT模式下虚拟机无法上网
- 解决方案:
- 检查NAT设置,确保NAT服务已启用。
- 确认虚拟机的DNS设置,确保能够解析外部域名。
- 重启虚拟机和物理主机,尝试重新测试网络连接。
总结 📝
通过以上步骤,你应该能够成功配置虚拟机,使其在NAT或桥接模式下被外部IP地址Ping通。如果遇到任何问题,可以参考本文提供的解决方案进行排查。希望本文对你有所帮助!
如果你有任何疑问或需要进一步的帮助,请在评论区留言,我会尽力为你解答。🌟✨
作者简介:
如果你喜欢这篇文章,欢迎关注我的博客,获取更多技术干货。🚀🎉
© 版权声明
文章版权归作者所有,未经允许请勿转载。
THE END

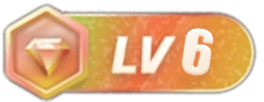

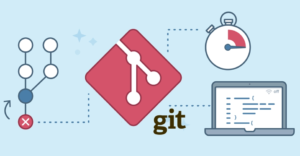

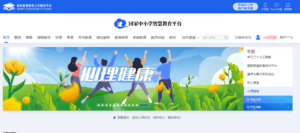


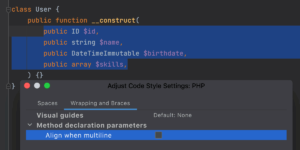







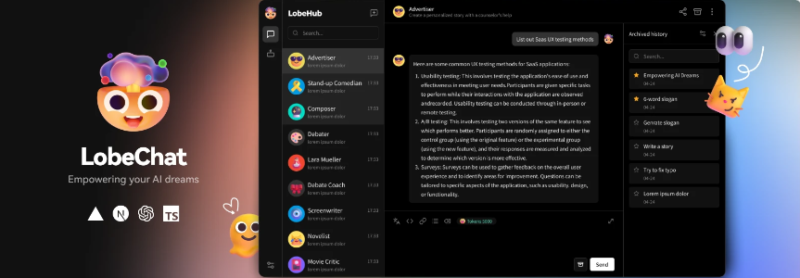
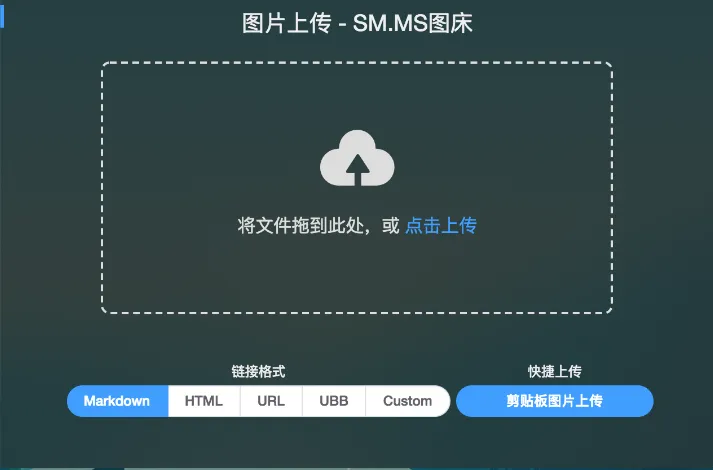
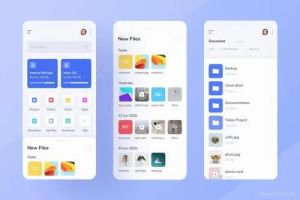
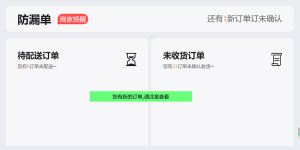


















暂无评论内容