内容目录
- # 📚 引言
- • 📝 为什么需要自动配置?
- • 📄 关于 Windows 脚本
- # 🔍 批处理脚本配置 IP 地址
- • 🛠️ 方法 1:静态 IP 配置
- —— 📄 使用 netsh 命令行工具
- —— 📄 自动获取 IP 地址(DHCP)
- • 🛠️ 方法 2:批量处理多个网络适配器
- # 🔍 PowerShell 脚本配置 IP 地址
- • 🛠️ 方法 1:静态 IP 配置
- —— 📄 使用 New-NetIPAddress 和 Set-DnsClientServerAddress
- • 🛠️ 方法 2:自动获取 IP 地址(DHCP)
- —— 📄 使用 Set-NetIPInterface 和 Set-DnsClientServerAddress
- # 🔍 配置代理 DNS
- • 🛠️ 使用批处理脚本
- —— 📄 修改注册表项
- • 🛠️ 使用 PowerShell 脚本
- —— 📄 使用 Set-ItemProperty
- # 🔍 常见问题及解决方案
- • 📄 问题 1:脚本运行失败怎么办?
- • 📄 问题 2:如何验证配置是否成功?
- • 📄 问题 3:遇到兼容性问题怎么办?
- • 📄 问题 4:能否持久化自定义的配置?
- • 📄 问题 5:如何调试复杂的脚本逻辑?
- # 📈 总结
在日常工作中,频繁地手动更改计算机的 IP 地址和 DNS 设置不仅耗时而且容易出错。幸运的是,通过编写简单的批处理脚本(Batch Script)或 PowerShell 脚本,我们可以快速、准确地完成这些任务。本文将详细介绍如何使用 Windows 脚本来配置 IP 地址和代理 DNS,并提供常见问题解决方案。
![图片[1]-Windows 脚本配置 IP 与代理 DNS:轻松实现网络设置自动化-连界优站](https://www.6x66.cn/wp-content/uploads/2023/07/image-223.png)
📚 引言
📝 为什么需要自动配置?
随着企业网络环境变得越来越复杂,管理员经常需要在多台设备上进行网络设置调整。自动化这一过程不仅可以节省大量时间,还能减少人为错误的发生几率。
📄 关于 Windows 脚本
Windows 提供了多种脚本语言来简化系统管理和任务自动化。其中,批处理脚本和 PowerShell 是最常用的选择,它们易于学习且功能强大。
🔍 批处理脚本配置 IP 地址
🛠️ 方法 1:静态 IP 配置
📄 使用 netsh 命令行工具
netsh 是一个非常强大的命令行工具,可以用来管理网络接口、路由表等。以下是配置静态 IP 的示例脚本:
@echo off
echo 正在配置静态 IP...
netsh interface ipv4 set address name="以太网" static 192.168.1.100 255.255.255.0 192.168.1.1
netsh interface ipv4 set dns name="以太网" static 8.8.8.8
netsh interface ipv4 add dns name="以太网" 8.8.4.4 index=2
ipconfig /flushdns
echo 配置完成!
pause注:请根据实际网络环境修改 IP 地址、子网掩码和网关
📄 自动获取 IP 地址(DHCP)
如果你希望恢复为自动获取 IP 地址,可以使用以下命令:
@echo off
echo 正在恢复 DHCP...
netsh interface ipv4 set address name="以太网" source=dhcp
netsh interface ipv4 set dns name="以太网" source=dhcp
ipconfig /release
ipconfig /renew
ipconfig /flushdns
echo 恢复完成!
pause注:确保网络适配器名称正确无误
🛠️ 方法 2:批量处理多个网络适配器
对于拥有多个网络适配器的机器,可以通过循环结构来遍历所有适配器并应用相同的配置。
@echo off
setlocal enabledelayedexpansion
for /f "tokens=*" %%i in ('wmic nic where "NetEnabled=True" get NetConnectionID ^| findstr /r /v "^$"') do (
set adapter=%%i
echo 正在配置 !adapter! ...
netsh interface ipv4 set address name="!adapter!" source=dhcp
netsh interface ipv4 set dns name="!adapter!" source=dhcp
)
ipconfig /release
ipconfig /renew
ipconfig /flushdns
echo 所有适配器配置完成!
pause注:此脚本适用于 DHCP 配置
🔍 PowerShell 脚本配置 IP 地址
🛠️ 方法 1:静态 IP 配置
📄 使用 New-NetIPAddress 和 Set-DnsClientServerAddress
PowerShell 提供了更加直观的命令来管理网络设置。下面是配置静态 IP 的 PowerShell 示例脚本:
$interfaceIndex = (Get-NetAdapter | Where-Object {$_.Name -eq "以太网"}).InterfaceIndex
New-NetIPAddress -InterfaceIndex $interfaceIndex -IPAddress 192.168.1.100 -PrefixLength 24 -DefaultGateway 192.168.1.1
Set-DnsClientServerAddress -InterfaceIndex $interfaceIndex -ServerAddresses ("8.8.8.8", "8.8.4.4")
Clear-DnsClientCache
Write-Host "配置完成!"
Read-Host -Prompt "按任意键继续"注:同样需要根据实际情况调整参数值
🛠️ 方法 2:自动获取 IP 地址(DHCP)
📄 使用 Set-NetIPInterface 和 Set-DnsClientServerAddress
要切换回 DHCP 模式,只需执行如下命令:
$interfaceIndex = (Get-NetAdapter | Where-Object {$_.Name -eq "以太网"}).InterfaceIndex
Set-NetIPInterface -InterfaceIndex $interfaceIndex -Dhcp Enabled
Set-DnsClientServerAddress -InterfaceIndex $interfaceIndex -ResetServerAddresses
Clear-DnsClientCache
Write-Host "恢复完成!"
Read-Host -Prompt "按任意键继续"注:确保正确指定了网络适配器
🔍 配置代理 DNS
🛠️ 使用批处理脚本
📄 修改注册表项
为了配置代理 DNS,我们可以通过批处理脚本直接修改 Windows 注册表中的相关条目。注意,这种方法涉及对系统核心配置的操作,请谨慎使用!
@echo off
reg add "HKCU\Software\Microsoft\Windows\CurrentVersion\Internet Settings" /v ProxyServer /t REG_SZ /d "http=127.0.0.1:8888;https=127.0.0.1:8888" /f
reg add "HKCU\Software\Microsoft\Windows\CurrentVersion\Internet Settings" /v ProxyEnable /t REG_DWORD /d 1 /f
ipconfig /flushdns
echo 代理 DNS 配置完成!
pause注:请根据你的代理服务器地址和端口号修改上述命令
🛠️ 使用 PowerShell 脚本
📄 使用 Set-ItemProperty
PowerShell 提供了一种更安全的方式来配置代理 DNS,而无需直接编辑注册表。
$proxySettings = @{
ProxyServer = "http=127.0.0.1:8888;https=127.0.0.1:8888"
ProxyEnable = 1
}
Set-ItemProperty -Path "HKCU:\Software\Microsoft\Windows\CurrentVersion\Internet Settings" -Name ProxyServer -Value $proxySettings.ProxyServer
Set-ItemProperty -Path "HKCU:\Software\Microsoft\Windows\CurrentVersion\Internet Settings" -Name ProxyEnable -Value $proxySettings.ProxyEnable
Clear-DnsClientCache
Write-Host "代理 DNS 配置完成!"
Read-Host -Prompt "按任意键继续"注:同样需要根据实际代理服务器信息调整参数
🔍 常见问题及解决方案
📄 问题 1:脚本运行失败怎么办?
- Q: 当尝试运行脚本时出现错误提示,应该如何解决?
- A: 可能的原因包括但不限于:
- 权限不足:确保以管理员身份运行脚本。
- 语法错误:仔细检查脚本内容,确保没有拼写或格式上的错误。
- 路径问题:确认所有文件路径和命令行参数都是正确的。
📄 问题 2:如何验证配置是否成功?
- Q: 完成脚本操作后,怎样确认 IP 地址和 DNS 设置已经正确应用?
- A: 可以从以下几个方面入手:
- 命令行工具:使用
ipconfig或nslookup等工具查看当前网络配置。 - 图形界面:打开“控制面板”->“网络和共享中心”,选择相应的网络连接并检查属性。
- 在线测试:访问类似 WhatIsMyIP 的网站,核对外部可见的 IP 地址。
- 命令行工具:使用
📄 问题 3:遇到兼容性问题怎么办?
- Q: 如果发现某些命令在特定版本的 Windows 上不起作用,该如何处理?
- A: 解决方法包括但不限于:
- 查阅官方文档:了解所使用的命令是否支持当前操作系统版本。
- 寻找替代方案:探索其他可用的命令或工具来达到相同效果。
- 更新系统:考虑升级到最新版本的 Windows,以获得更好的兼容性和性能改进。
📄 问题 4:能否持久化自定义的配置?
- Q: 每次重启机器后都需要重新配置 IP 地址和 DNS,有没有办法让设置永久生效?
- A: 可以通过修改配置文件或者利用启动脚本来实现。
- 解决方案:
- 对于批处理脚本,可以将其添加到任务计划程序中,在每次启动时自动执行。
- 对于 PowerShell 脚本,可以创建一个快捷方式并放置在用户登录目录下,如
C:\Users\[用户名]\AppData\Roaming\Microsoft\Windows\Start Menu\Programs\Startup。
📄 问题 5:如何调试复杂的脚本逻辑?
- Q: 编写的脚本较为复杂,难以定位具体哪个环节出现了问题。
- A: 结合日志记录、断点调试以及专门的调试工具可以帮助追踪问题根源。
- 解决方案:
- 在代码中添加详细的日志输出,特别是在涉及关键操作的地方,记录下每一次重要事件的发生时刻和相关上下文信息。
- 使用 Windows 内置的任务管理器或第三方工具(如 Process Monitor)监控脚本执行过程中的行为变化。
- 尝试编写单元测试,模拟真实场景下的脚本行为,确保逻辑正确无误。
📈 总结
通过本文的详细介绍,你应该掌握了如何使用 Windows 脚本来配置 IP 地址和代理 DNS,并了解了一些常见的排查方法。合理利用这些知识不仅可以提升工作效率,还能增强系统的稳定性和可靠性。希望这篇教程对你有所帮助!

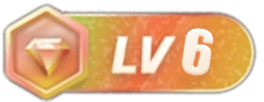

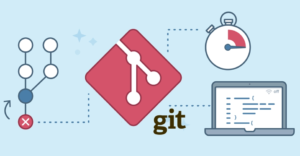

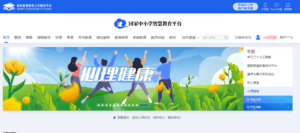


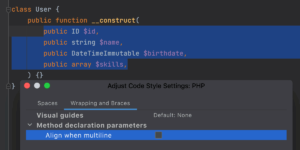







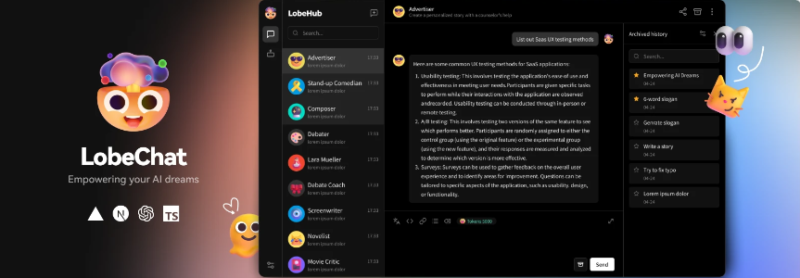
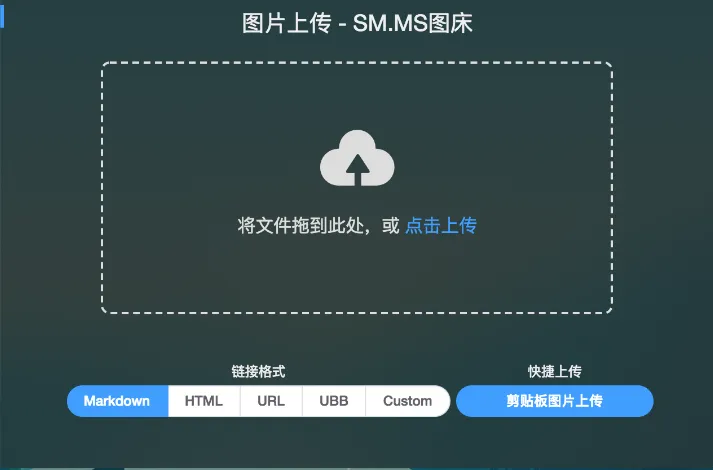
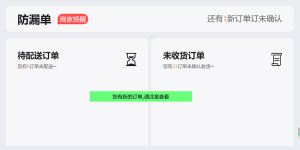
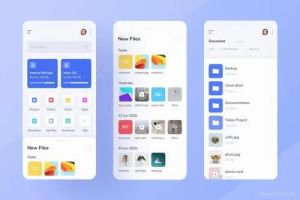


















暂无评论内容